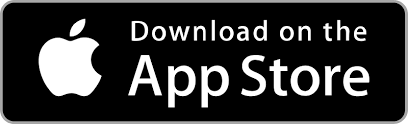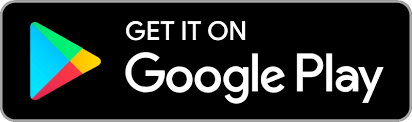- 31/08/2021
(Baocaotaichinh.vn) Hiện tại thì việc vào trang thuế diện tư có thể dùng bằng nhiều cách như: sử dụng trình duyệt Internet Explorer sẳn có trên Window (cách này thì thường có thể gặp lỗi phiên bản ie hoặc cá biệt 1 số trường hợp ie gặp lỗi không sử dụng được), hay sử dụng trình duyệt Google Chrome (thường có thể gặp lỗi chưa cài đặt đẩy đủ các công cụ hỗ trợ, hoặc “Ứng dụng đã tìm thấy và thực hiện cập nhật một gói nâng cấp thành công. Quý khách vui lòng khởi động lại trình duyệt để phần mềm có hiệu lực”).
Bài viết này sẽ hướng dẫn thêm cho nhà kế một cách thức nữa tương đối đơn giản (có thể gọi là sự kết hợp của 2 cách trên) đó là sử dụng ie tab trên google chrome, các bước thực hiện như sau:
Bước 1. Tìm kiếm từ khóa ie tab trên trình duyệt chrome à truy cập link đầu tiên (hoặc tại đây https://chrome.google.com/webstore/detail/ietab/hehijbfgiekmjfkfjpbkbammjbdenadd?hl=vi ).
.jpg)
Bước 2. Thêm vào Chrome:
Sau khi truy cập vào đường link (ở Bước 1), màn hình hiện ra như sau:
.jpg)
Các bạn nhấn vào “Thêm vào Chrome”.
Bước 3. Tiến hành thêm tiện ích vào Chrome:
Sau khi hoàn thành Bước 2, màn hình hiện ra như sau:
.jpg)
Các bạn nhấn vào “Thêm tiện ích”
Bước 4: Bật tiện ích Ie Tab:
Sau khi Ie Tab đã được thêm vào Chrome, các bạn phải bật và ghim Ie Tab lên thanh công cụ của Chrome, có 2 cách để làm điều này:
Cách 1:

- Nhấn vào biểu tượng ở gốc bên phải màn hình (Như bước 1 – hình vẽ).
- Chọn “Công cụ khác” (Như bước 2 – hình vẽ).
- Chọn “Tiện ích mở rộng” (Như bước 3 – hình vẽ).
- Sau khi chọn “Tiện ích mở rộng”, màn hình hiện ra như sau:

Tại mục “IE Tab”, các bạn gạt kích hoạt sang phải, như hình
- Sau khi gạt kích hoạt sang phải, các bạn thấy biểu tượng trên thanh công cụ của Google Chrome. Vậy là các bạn đã hoàn tất bước bật tiện ích Ie Tab.
Cách 2:

- Nhấn vào biểu tượng  ở gốc bên phải màn hình (Như bước 1 – Hình vẽ).
ở gốc bên phải màn hình (Như bước 1 – Hình vẽ).
- Nhấn vào biểu tượng  của thẻ IE Tab (Như bước 2 – hình vẽ).
của thẻ IE Tab (Như bước 2 – hình vẽ).
- Sau khi gạt kích hoạt sang phải, các bạn thấy biểu tượng trên thanh công cụ của Google Chrome. Vậy là các bạn đã hoàn tất bước bật tiện ích Ie Tab.
Bước 5: Ở lần sử dụng đầu tiên, IE Tab sẽ yêu cầu tải và cài đặt thêm IetabHelper
- Bấm vào biểu tượng  màn hình xuất hiện như hình dưới đây:
màn hình xuất hiện như hình dưới đây:

- Tải xuống file “ietaphelper.exe” (Như bước Step 1 – Hình vẽ).
- Sau khi file đã được tải xuống, mở file lên và chọn “Run” (Như bước Step 2 – Hình vẽ).
- Chuyển sang Bước 6.
Bước 6: Tính năng IE Tab đã chạy, lúc này bạn chỉ cần sử dụng thanh địa chỉ phía bên dưới và truy cập vào trang thuedientu:
.jpg)
.jpg)
Lưu ý: Để sử dụng tốt nhất trang thuedientu, máy tính bạn vẫn cần phải cài đặt java để có thể thêm tờ khai và tiến hành ký số. Nhớ cài đặt phần mềm đọc file XML để mở xem tờ khai thuế và kết xuất tờ khai nộp online.
Vậy là CÔNG TY TNHH ĐẠI LÝ THUẾ BCTC đã hướng dẫn xong cho các bạn cách sử dụng IE Tab để vào trang thuedientu trên trình duyệt Google Chrome. Chúc các bạn thành công!